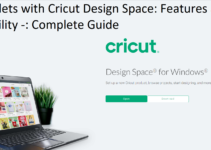Are you looking for an easy and intuitive approach to Photoshop? Then a tablet is the perfect tool for you.
This ultimate guide will help you master the basics of Photoshop with a tablet, so that you can quickly create stunning digital artwork. Unleash your creative potential – let’s start!
Welcome to The Ultimate Guide to Using a Tablet for Photoshop! In this guide, you will learn the necessary steps to operate a graphics tablet and take advantage of Photoshop’s features for professionals.
First, let’s cover some basic concepts about using a tablet. Graphics tablets use a stylus pen that can be held like a regular pencil or pen. With this pen, you can draw and manipulate images on the tablet – just like you would an image on paper – without any need for a mouse or keyboard. This makes it so much easier and natural to retouch images, create artwork and design graphics compared with traditional methods. This guide will give you all the information you need in order to get the most out of your tablet while using Photoshop.
In overview terms, this guide will start off by going over some essential background knowledge about graphic tablets such as types of graphic tablets that are available and all its functions as they relate to Photoshop. We will then move on to setting up your system so it is ready fits with your tablet’s settings and also present troubleshooting tips should any issue arise during setup or operation. Afterwards, we will discuss how best to use your stylus when manipulating tools within Adobe Photoshop.
You can look forward to learning about Pen Pressure Setting for controls like brush size or opacity; Tilt Setting for shading; hotkeys; Barrel Button mapping; specific setups such as brush adjustment menus; ExpressKeys assignments, customizing Control Panel options among many other features regarding efficient use of the device-photoshop connection for maximum productivity!
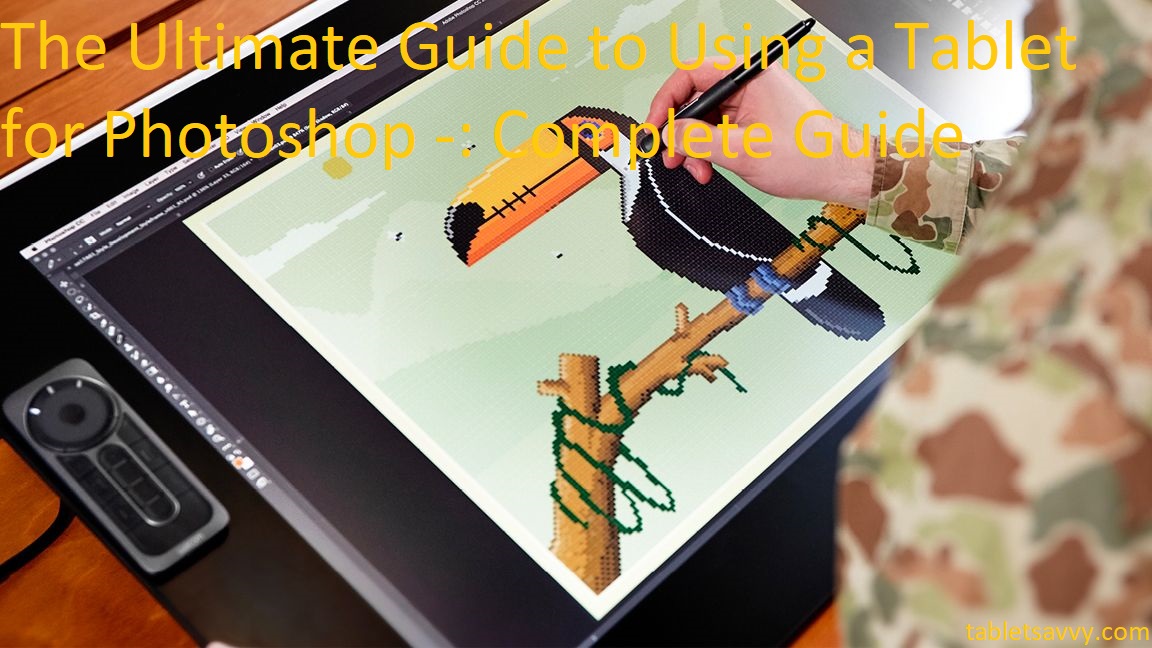
Explanation of Wacom Tablets
Wacom Tablets are a type of input device used for computer-based applications. They provide an alternative to the traditional mouse and keyboard, by allowing users to draw, sketch and paint with precision. They are perfect for artists who require greater control and accuracy over their drawing tools and techniques. Additionally, Wacom tablets have been widely adopted by Adobe Photoshop users due to their ability to accurately replicate the use of a pressure-sensitive pen.
A Wacom Tablet consists of two primary parts: the tablet itself and its accompanying pen stylus. The tablet is available in varying sizes depending on your needs (from small frames such as the Intuos Draw 4×6″, all the way up to full-size formats such as Cintiq 22HD). It can either be connected via USB or wireless connection. The pen that accompanies it is designed with sensitivity features that allow it to detect varying levels of pressure, tilt and rotation – this will prove especially useful when sketching or creating digital illustrations on your tablet.
Importance of Wacom Tablets
The Wacom family of tablets offers a few distinct advantages that you should consider if you are serious about digital art. These tablets feature pressure-sensitivity and tilt-sensitivity, allowing for a more intuitive drawing experience than working directly on a regular mouse. Pressure-sensitive pens allow for different line thickness depending on how hard you press, while tilt-sensitive pens offer a way to control the stroke in a much more natural way. This allows you to draw smoother lines or make abstract shapes with greater flexibility. The use of such sensitivity opens up possibilities that aren’t available with regular mouse input, allowing you to benefit from the accuracy and control afforded by pen drawings.
Wacom tablets are also known for their superior accuracy in comparison to other types of graphic tablet products on the market. This is especially important when dealing with detailed work such as Photoshop projects. Furthermore, these tablets allow for the use of standard shortcut commands, meaning that it is much easier to modify certain functions when editing an image or graphic in Photoshop. Finally, Wacom’s unique artwork software makes it easier to explore different techniques and hone your skills as an artist or graphical designer.
Purpose of the guide
This guide is designed to help you confidently use a tablet for editing and creating artwork in Adobe Photoshop. Through this guide, you will learn about the features of tablets that make them ideal for working with Photoshop. We will discuss how you can adjust performance settings on both the tablet and in Photoshop to get the most out of your setup. You will also learn how to work with layers, pens, brush settings, shortcuts and other tools available in Photoshop that are optimized for use with a tablet.
Finally, we’ll discuss best practices such as saving workflows and good usage strategies to help you maximize productivity while using your tablet and Adobe Photoshop together. Whether you’re just starting out with digital art or already have experience creating artwork on a computer, this guide can help improve your efficiency when using Photoshop on a tablet.
Features of Wacom Tablets

Wacom, the industry leader in digital tablets and pen displays, has given Photoshop users the power to edit within the confines of their tablet for years. Their long line of digital tablets, with various levels of features, allows users to customize their experience based on their particular needs. Here is a brief overview of the features contained in many Wacom tablets:
Pressure sensitivity: Pressure sensitivity is probably one of the most important features when using a digital tablet with Photoshop. Pressure sensitivity allows you to control pressure levels applied to your brush size or opacity when interacting with Adobe Photoshop. This makes it possible to make more subtle changes to images and achieve more organic results.
Tilt Detection: Almost all Wacom tablets come with tilt-sensitivity enabled, allowing users to tilt their pen at angles of up to 45 degrees while manipulating content in Photoshop. This adds an extra dimension that cannot be replicated when only using a mouse and is beneficial for those aiming for more precise strokes or gradients in their work.
Ergonomic design: Ergonomically designed Wacom tablets give you comfortable use over extended periods of time while allowing you access to plenty of screen real estate within various applications. This ensures that you don’t tire easily and can continue your creative process uninterrupted for hours on end!
Multi-touch gesture support: Most Wacom tablets offer multi-touch gesture support that allows you quick access to common functions such as zooming and scrolling with your fingertips instead of relying solely on keyboard shortcuts or commands within Photoshop’s menus. This offers a faster pace for image manipulation inside Adobe’s popular image manipulation software.
Pressure Sensitivity
Pressure sensitivity is an important feature in Photoshop that helps control brush stroke characteristics to precise levels. By applying pressure to the tablet or stylus, finer details can be controlled. This allows for smooth blends, fades, and shading with a much greater degree of accuracy than working with a mouse or trackpad. To take advantage of this feature and make the most out of your tablet’s capabilities, it’s important to understand how to set up and use pressure sensitivity within Photoshop.
Setting Up Tablets for Pressure Sensitivity
Most digital art tablets come with all necessary software installed on them. But in order for your tablet to work with Photoshop properly, you need to do some configuration in both the tablet settings as well as within the application itself.
First you should double check that your tablet driver is up-to-date by visiting the manufacturer’s website & downloading any available updates if necessary. Once you have done that you can begin configuring Photoshop to use all features of your tablet – starting with its pressure sensitivity settings.
You can then start adjusting sensitivities on a scale depending on what suits best for your workflow – either more sensitive or less so depending on how firm or light you need your hand strokes to be applied while making edits in Photoshop. Utilizing pressures sensitivity will make sure each stroke has the desired effect and adjustments made are applied precisely how intended without unnecessary force or subtlety lost due overpressure or lack thereof.
Tilt Recognition
Tablet technology has significantly changed the way graphic designers handle their daily tasks, especially photoshop features. Tilt recognition is one example of how tablets can make operations more efficient.
Tilt recognition allows tablets to respond to a user’s stroke as if it was drawn with a brush or pencil. Accurate interpretation of tilt results in more natural-looking lines and angles while increasing the speed at which they are generated. For projects that require detailed sketches, such as concept art and product development drawings, tilt recognition gives designers the opportunity to focus on details instead of mimicking an action with a mouse or trackpad.
Take advantage of all the tablet’s features for creating dynamic designs without taking away from their artistic impression.
Multi-Touch
Most modern tablets come with multi-touch capabilities, allowing you to use more than one finger at once. This is essential for some tasks within Photoshop, as it allows you to quickly scale and move your images. Some tablets even have a one-finger zoom function, which can be incredibly helpful when working on detailed projects.
It’s important to keep in mind that different tablets have different levels of multi-touch support — some offer up to 10 or more points of recognition, while others may only recognize two or three simultaneous touches. You should decide what kind of multi-touch capabilities are necessary for the type of work you plan on doing before making a purchase. Additionally, consider any special software packages that come with your device, as these can sometimes help maximize multi-touch functions and make maneuvering images easier.
ExpressKeys

ExpressKeys are shortcut keys for Photoshop located along the side of a tablet. Each key has a dedicated button that can be customized. This allows you to customize your workflow according to the preferences of your project.
Depending on what type of tablet you are using, there may be up to eight different shortcut keys, each pre-programmed with a variety of keyboard shortcuts and other features, so that they can be used quickly and conveniently while working in Photoshop.
For example, some ExpressKeys feature programmable modifier keys that make it easier to access alternate keyboard shortcuts without having to use the main keypads. There may also be buttons designed specifically for zoom or panning functions within Photoshop.
To customize your ExpressKeys, you’ll need to find them in the Control Panel or through one of the tablet’s onboard menus. Once located, clicking the buttons will prompt you to assign or change their respective functions—from menu selections and Windows shortcuts, all the way down to directions for specific command names within Photoshop (such as “Increase brush size”).
Choosing the Right Wacom Tablet
When it comes to using a tablet for Photoshop, you will want to make sure that you are getting the right kind. Wacom is the most popular brand when it comes to drawing tablets and they come in a wide range of sizes and price points.
As a general guide, if you just need something basic, then the Wacom Intuos line is probably your best bet – these offer both affordable active pens as well as wireless accessories such as remote control content sharing and simultaneous use of different operating systems for creative projects.
If you don’t mind spending a bit more money then you might be better off with one of the higher-end models like the Cintiq or Companion lines which offer larger screens, built-in touch support and access to specialised software bundles with additional features like screen calibration or extra software tools. Additionally, if graphics performance is important (for example if you are doing 2D animation) then you may want to consider one of Wacom’s optional GPU-equipped tablets.
No matter what tablet model you choose though, it’s always important making sure that your computer has enough RAM and processing power to handle your work load.
Considerations for Choosing a Wacom Tablet
When it comes to choosing a Wacom Tablet for use with Photoshop, there are certain features you’ll want to consider. Below are a few considerations to help you make the best decision.
- Size: The size of your tablet is important as it affects your ability to use it while working with different program interfaces and canvases. The size of the active area of your tablet should match the dimensions of your monitor or laptop display if possible, so that when using large canvases, you can seamlessly move across the working area without having to reposition your hand or finger on the tablet. If using multiple monitors, consider having two smaller tablets (or one larger one) so that you can move freely between displays without having to lift and reposition your hand while working.
- Pressure Sensitivity: Pressure sensitivity is an important feature for accurately translating pencil/brush lines in Photoshop when painting/drawing directly on the canvas. Generally speaking, greater pressure sensitivity translates into more control over brush stroke widths and transparencies for finer details in paintings and drawings, aiding overall workflow speed and efficiency as long as integration with Photoshop is correct.
- Resolution: As with pressure sensitivity, high resolution adds an extra level of control when pushing pixels onscreen within Photoshop’s pen tools such as brushes or burn/dodge tools. Generally speaking, 4K tablets with 8192 pressure levels provide smoother results than 1080p or even 1440p tablets due their higher sensitivity ranges and accuracy measures pre-set by Wacom themselves during production processes.
- Express Keys: Express Keys allow Photoshop users to access common functions quickly throughout their workflows — offering users shortcuts for repetitive tasks such as change brush size/shape or access platform specific functions like “Undo” quickly throughout their workflows – something which can be invaluable during complex projects which require numerous changes till satisfactory results are achieved within quality parameters set by customers or clients!
Budget-Friendly Options
It is possible to get a budget-friendly tablet that will work well with Adobe Photoshop. Most tablets come with a pen, which allows users to draw and write on the screen. However, there are some key features to consider when searching for a tablet that is optimized for use in photo editing and retouching.
When selecting a tablet for general use, the main criteria to consider are size and price. As tablets that specialize in photo editing can be more expensive, it’s best to think carefully about how much you’re willing to spend. Most general-use tablets range from around $100-$1000, but you can find budget-friendly options at lower prices if you shop around. Look for brands like Wacom, Huion, XP Pen and Ugee which offer good value for money.
The size of the tablet is also important as suitable surfaces vary in size for working on different projects or tasks. The smaller the surface area of the tablet, the easier it is to travel with it or fit into smaller spaces – however this may affect your ability to complete more detailed work comfortably so bear this in mind when choosing a size. Consider getting an additional active area so that you have more space than just your physical display size which should be enough room to perform different tasks such as retouching photos or drawing illustrations with enough space available on one canvas. Lastly, consider your OS compatibility – most tablets are compatible with Apple Mac OSX and Windows PC’s while some also offering options such as Android compatibility too.
Professional-Grade Options

Pupils In Class Using Digital Tablet With Teacher
If you want to do serious work with Photoshop on a tablet, you need to consider the professional-grade options. These are devices that will give you the power and flexibility that’s needed for heavier-duty photo editing tasks.
The primary professional-grade tablets for Photoshop are the Wacom MobileStudio Pro 16, Microsoft Surface Book 2, YouTube Surface Pro 6 and iPad Pro. All four provide excellent performance capabilities for complex tasks like color correction, retouching and compositing. Each of them also has its own unique features that make it well suited for Photoshop use.
Wacom MobileStudio Pro 16 – This device is great for photographers and digital artists because of the large 16 inch display that offers 20 percent more than a typical 13 inch laptop display. The pressure sensitive pen input gives you superior accuracy and control over your work,. Plus, included with your purchase is access to free software downloads including Corel Painter 2019 and Corel AfterShotPro3 which makes it easy to perform advanced photo editing techniques like masking, layers and seamless image stitching into creative compositions with ease.
Microsoft Surface Book 2 – With its 15 inch screen size and 2 in 1 design this laptop offers phenomenal performance capabilities thanks to its 7th gen Intel i7 processor with 8GB RAM option or 15 hours of battery life for all day photoshoping sessions away from the studio. It also features a Windows Hello sign in optional discrete GPU card if you need additional graphics capabilities beyond Photoshop which makes it ideal as an interactive design station as well as on location editing solution when paired with an optional graphics tablet like Wacom Cintiq Pro 24 or Artisul D13 Plus Pen Display Monitor
The YouTube Surface Pro 6 comes equipped with 8GB RAM providing ample computing power along with all day battery life at 13hours in standby mode to handle anything up including online streaming tools such as Adobe Premiere Rush along side Adobe Creative Cloud Suite packages including more complex projects like motion graphics or video editing while on-the-go. It further benefits from both keyboard and finger touch input allowing more intuitive usage over more traditional styles of computer mouse control when dealing with finer controls such as brush settings taking much of guesswork out of detailed graphic manipulation & selection tasks due to gentle curves within radius adjustments often found within application tools & menus
Lastly there’s the iPad Pro which provides up 12 9inch retina resolution surface area offering three colors at 1 billion pixels per color providing full HD experience throughout those who require basic personal photo work or occasional media backing when stuck without their huge machine array we have available in studio production teams. It also benefits from Apple Pencil support giving you comfortable access & delivery precision combined with various pre-installed digital imagery enhancement applications from serious quality upgrades providing a delightful “just bad enough look” contemporary portrait style photography every time.
Conclusion
It is possible to make use of a tablet to perform digital art, graphic design, and photography work with the help of Adobe Photoshop. Tablets offer a range of features to enhance the editing process, such as pressure sensitivity, using gestures or shortcut keys, accessible drawing tools and a larger canvas area. This guide has provided a step-by-step overview on getting started with using your tablet for Photoshop.
With some practice and awareness of the advantages that tablets offer over other input methods, you should be able to make effective use of your device in no time. With the right set up and settings in place, you can easily make creative edits with Adobe Photoshop on your tablet. Since tablets are more convenient due to their portability and afford more accuracy because of their pressure sensing capabilities, it’s easy for users to take their artistry anywhere they go!
FAQ’s
Can you use a tablet for Photoshop?
Yes, you can use a tablet for Photoshop. In fact, many digital artists and designers prefer using a tablet because it allows for more precise and natural input compared to a mouse or trackpad.
Is a graphic tablet good for Photoshop?
Yes, a graphic tablet is an excellent tool for Photoshop. It offers greater control and precision for tasks such as drawing, painting, and photo retouching.
What size tablet do I need for Photoshop?
The size of the tablet you need for Photoshop depends on your personal preferences and workflow. Some people prefer smaller tablets for portability, while others prefer larger tablets for more natural hand movements. It’s generally recommended to go for a medium-sized tablet, around 8-10 inches, as a good balance between portability and usability.
How do I make my tablet pen pressure sensitive in Photoshop?
To make your tablet pen pressure sensitive in Photoshop, go to the Brush Settings panel and enable “Shape Dynamics.” Then, adjust the “Size Jitter” and “Minimum Diameter” sliders to control the pen pressure sensitivity.
Why is my pen tablet not working properly in Photoshop?
There could be several reasons why your pen tablet is not working properly in Photoshop. Some common issues include outdated drivers, conflicting software, or a malfunctioning tablet. It’s recommended to troubleshoot these issues by checking for updates, disabling conflicting software, or contacting the manufacturer for support.
How do I increase brush sensitivity in Photoshop?
To increase brush sensitivity in Photoshop, go to the Brush Settings panel and adjust the “Transfer” settings. Increase the “Opacity Jitter” and “Flow Jitter” sliders to control the brush sensitivity.
How do you make a perfect brush in Photoshop?
To make a perfect brush in Photoshop, start with a high-quality image of the object or texture you want to use. Then, create a new brush preset by going to Edit > Define Brush Preset. Adjust the brush settings as needed, including size, shape, and dynamics, to create the perfect brush for your needs.
What is Jitter in Photoshop?
Jitter in Photoshop refers to the random variation of a brush stroke’s size, angle, or position. Jitter can be controlled and adjusted using the Brush Settings panel, and can be used to create more natural and organic-looking brush strokes.
How do I remove a background in Photoshop?
To remove a background in Photoshop, use the Magic Wand tool or the Quick Selection tool to select the background. Then, go to Select > Inverse to select the foreground object. Use the Eraser tool or Layer Mask to remove the background from the image.
How can I learn Photoshop fast?
To learn Photoshop quickly, start by learning the basics of the software, including the interface, tools, and basic editing techniques. Practice using tutorials and online resources, and experiment with different techniques and styles. Join online communities or take classes to learn from others and get feedback on your work.
See Also:
- Best tablet for emulation 2023
- Best tablet for teachers 2023
- Best tablet for musicians 2023
- Best tablet under $150 2023
- Best tablet for photo editing 2023