Do you have difficulty conducting Zoom meetings from your tablet? Is it time-consuming and challenging to get the optimal settings for a successful video call?
This guide will provide you with useful tips and tricks to help you make the most of your next Zoom meeting from your tablet. You’ll be able to optimize Zoom for top-notch video conferencing every time.
Tablets provide a convenient way to stay connected for work-related activities, such as video conferencing. It’s easy to set up a meeting on a tablet and makes it easy to take the meeting with you wherever you go. By following the tips and tricks outlined within this guide, you will gain greater confidence in using your tablet for video conferencing, improve your technical capabilities and make better use of available resources.
This guide will be particularly valuable if you are new to setting up meetings on tablets or experienced but need additional information and guidance. Through this guide, you will learn how to properly set up a Zoom call on your tablet and become more familiar with the features that make Zoom one of the most popular video conferencing applications today.
In addition, this guide will provide helpful advice on selecting programs, devices, and other settings needed for successful video meetings on tablets. It will discuss tools available through Zoom that can help enhance meeting experiences from both sides of the camera. Lastly, we’ll cover some tips for troubleshooting issues or when making adjustments after your call has started. We hope that by reading this guide, you feel more confident in using tablets for video meetings.
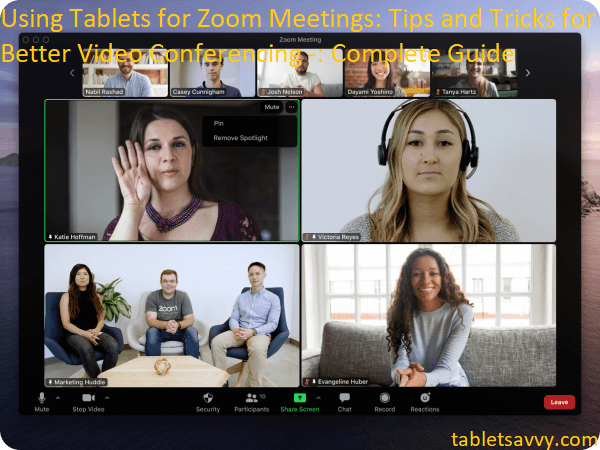
Explanation of the topic
This guide provides users with tips, tricks and other information necessary to make the most of their Zoom meetings when using tablets. To maximize your experience and get the best results when participating in meetings, it is important to understand the necessary hardware and software that is required as well as how to properly set up a device for successful video conferencing.
Additionally, users will learn helpful strategies such as testing out audio/visual settings beforehand while becoming familiar with common features such as recording meeting sessions, setting permissions for participants and creating instant polls. Finally, users will also be provided with troubleshooting tips in case unexpected technical issues arise during the meeting.
By following this guide, users can ensure their experience with online video conferencing using tablets is both efficient and effective.
Importance of using tablets for Zoom meetings
Tablets provide a great way to connect, collaborate and communicate with others virtually in order to make video conferencing or Zoom meetings an easier and more productive experience. While laptops may be better suited for business purposes, tablets are increasingly being used for Zoom meetings due to their portability, battery life and convenience.
Furthermore, in this digital age, tablet users are rapidly increasing due to their cost effectiveness while providing superior performance. Tablets can also easily pair with voice recorders making it easy to capture conversations during a meeting or interview. Similarly, when used with a stand such as a lap desk or tripod stand, it can make it easier for tablet users to present webinars or conference sessions anytime anywhere – these tools make certainly the convenience of using tablet for Zoom meetings more attractive than ever before.
Moreover, by adding stylus pens and other tools such as external keyboards or mouses along with some specialized apps for task management and note taking , tablets become even more useful. While laptops do offer similar features, tablets offer much thinner and lighter designs as well as high resolution displays that can be easily seen from across the room in large video conferencing settings without any compromise on the video quality or sound.
Overall, tablets offer a good way to meet remotely while providing high quality audio – visual experience which will ensure attendees that they are attending an engaging meeting without any technical glitches; ultimately resulting in enhanced productivity during the entire session of Zoom Meetings.
Overview of the article
This complete guide provides tips and tricks for improving your video conferencing experiences when using a tablet on the Zoom platform. We will explore techniques for optimizing your setup, discuss best practices for setting up and hosting virtual meetings, and review helpful hints for making the most of Zoom’s features.
We will also discuss why tablets are becoming an increasingly popular option for video conferencing users and provide a comparison between tablets and laptop computers. Finally, we’ll provide a list of recommended tablets that offer great features, good value, and top performance when used with the Zoom video conferencing platform.
By following these suggestions, you’ll be able to make sure your video conferences go off without a hitch!
Choosing the Right Tablet for Zoom Meetings

The type of tablet you choose for your Zoom meetings will likely be determined by what you plan to use it for. If you only need a device for occasional Zoom meetings and presentations, then one with basic features will work just fine. However, if you intend to use the tablet frequently for video conferencing, webinars, and other complex activities—such as live streaming your lectures or broadcasting interactive webinars—then you may wish to choose a higher end model with more capabilities.
Here are some factors to consider when selecting the right tablet:
- Screen size and resolution: Tablets come in many different sizes and resolutions, ranging from 7-inch models that offer 1024 x 600 pixels to 12-inch devices with 2K (2048 x 1536) displays. A larger screen will provide a better viewing experience as long as it offers high resolution that supports full HD video.
- Processing power: Performance is also important when choosing a tablet for Zoom meetings since it affects how quickly commands are processed and how smoothly videos stream during calls. You may want to look for models featuring powerful processors such as Qualcomm Snapdragon 800 or Intel Core i5 chipsets.
- Connectivity: Connectivity options such as Bluetooth, Wi-Fi 80211a/b/g/n, USB, 3G/4G LTE mobile networks are essential if you plan on using the device while travelling or taking calls over cellular networks. Look also for models featuring dual SIM slots in case you prefer cellular networks over Wi-Fi when making calls while away from home base.
Choosing the right tablet can seem daunting but by looking at your needs closely and comparing specs across different tablets within your budget range, you should be able to find one that’s perfect for your next Zoom meeting!
Screen size and resolution
The size of your tablet screen and how sharp the resolution is will affect your video conference experience. Tablets come in different sizes, from 7 inches to 12.9 inches, and with varying screen resolutions. People on the other side of the call will be able to see you in full or zoomed fashion, depending on the resolution of your device. Common resolutions are 1080p, 1360 x 768 and 2560 x 1600 pixels (or DPI). Higher resolutions generally provide more clarity on a screen.
Though you may be tempted to purchase a smaller device for its portability, bear in mind that it may not deliver the same level of clarity as larger ones when conferencing online. Before selecting a tablet, check the product specifications closely.
Battery life
When it comes to using tablets for Zoom meetings, having a long battery life is essential. While many modern tablets have enough battery life to last through several hours of meetings, there are some steps you can take to make your meetings even more efficient.
First and foremost, ensure the tablet you are using has the latest updates installed. This will ensure optimal performance and help improve the device’s overall battery life. In addition, set your device’s brightness—whether it’s on indoor or outdoor mode—at something that is comfortable for your eyes but still allows you to clearly see during meetings. On some devices, this can generally be done by dragging the bar at the bottom of screen up or down to manually assign a specific brightness setting. To conserve even more power, switch on “high-performance” mode in settings which will limit background activity and allow you not to worry about running out of juice during an important meeting session.
Lastly, having a backup charger or power bank will come in handy if your tablet runs out of power due to long usage times. Following these tips should help provide users with sufficient battery life for their Zoom meetings and specifically those conducted from tablets!
Camera and microphone quality
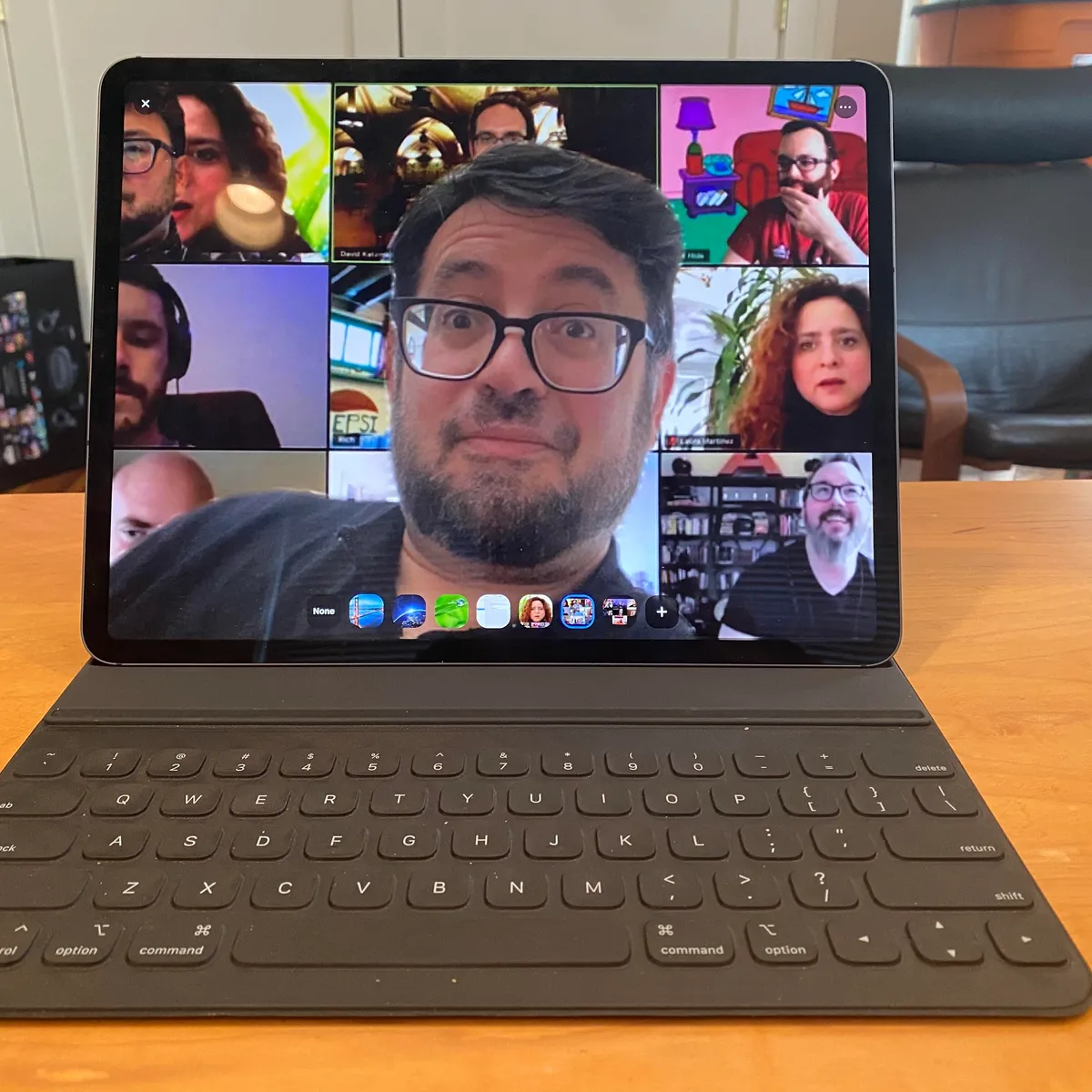
The camera and microphone quality of your device can have a major impact on the outcome of a Zoom meeting. While most tablets can support a decent megapixel and audio input, it is important to find out how many megapixels the front-facing camera is rated for, as well as any features the device might offer in terms special effects or added sound clarity.
In addition to this, it is also worthwhile to consider external accessories such as headsets that come with noise-canceling microphones or ideal lighting options that will improve your image and sound quality overall.
Processing power
When it comes to being able to run Zoom lessons flawlessly on a tablet, processing power matters. The more powerful the processor, the smoother the implementation will be and the better quality of video you’ll end up with. Most tablets have Intel or Qualcomm processors, and a tablet with a processor that clocks in at 1 GHz or higher should do just fine. Of course, if you can afford it, purchasing a tablet with the latest and greatest processor can ensure optimal performance right out of the box.
When shopping for a tablet specifically for your Zoom functions, you’ll also want to look at factors like RAM size and memory storage capacity as well as CPU type. All three factors play an important role in determining how smoothly your tasks are executed when using your tablet for online video conferencing or taking part in classes conducted via Zoom or similar video conference platforms.
Connectivity options
The advancement of technology has made it easier to connect and video chat with people from a variety of different devices. For tablet users, the ease of setup and portability provides a great avenue for video conferencing solutions. Zoom not only allows you to have virtual meetings by audio or video, but also share your screen and collaborate on documents through their whiteboard feature.
Connectivity options When considering what type of device to use for your Zoom meeting, it’s important to understand the various connectivity options available for tablets. Wi-Fi is the most common option when it comes to connecting devices for virtual communication, however, tablets also come with Bluetooth capability and some even may have built-in 4G LTE enabling you to take your calls on-the-go—no matter where you are! It is important to check whether or not your tablet has access to these additional connectivity methods so that you can be sure that there won’t be any issues should Wi-Fi coverage become limited during the call.
With Bluetooth enabled tablets, you can easily pair accessories such as headsets or speakers for better audio performance during a call. Additionally, those in areas where 4G LTE coverage is not available may benefit from an external data plan providing increased flexibility and reliability when joining meetings remotely.
Setting Up Your Tablet for Zoom Meetings
Once you have selected your tablet, the next step is to make sure it is optimized for Zoom meetings. Every tablet will be different, but here are some general tips to get you started.
- A) Install the Zoom App: Start by making sure that the Zoom app is installed on your device. Many tablets come pre-loaded with this app, but if not you can easily download it from the app store.
- B) Check Your Wi-Fi Connections and Speed: A strong internet connection is a must for video conferencing. Make sure that your Wi-Fi connection can handle high speed streaming and that there are no issues with buffering or lag. It’s also important to make sure that you have enough storage space to accommodate any files that might need to be shared during a meeting or webinar.
- C) Adjust Your Camera Settings: The camera settings on your tablet should be adjusted so that they improve the video quality of your communication. This includes selecting an appropriate resolution setting as well as selecting options such as digital zoom or face recognition features depending on how many people will be attending the meeting from various locations.
- D) Optimize Audio Quality: Audio quality is key for successful meetings and conferences on Zoom, so it’s important to check on your microphone settings and speaker volume in advance of a conference call or chat session if possible.
Installing the Zoom app
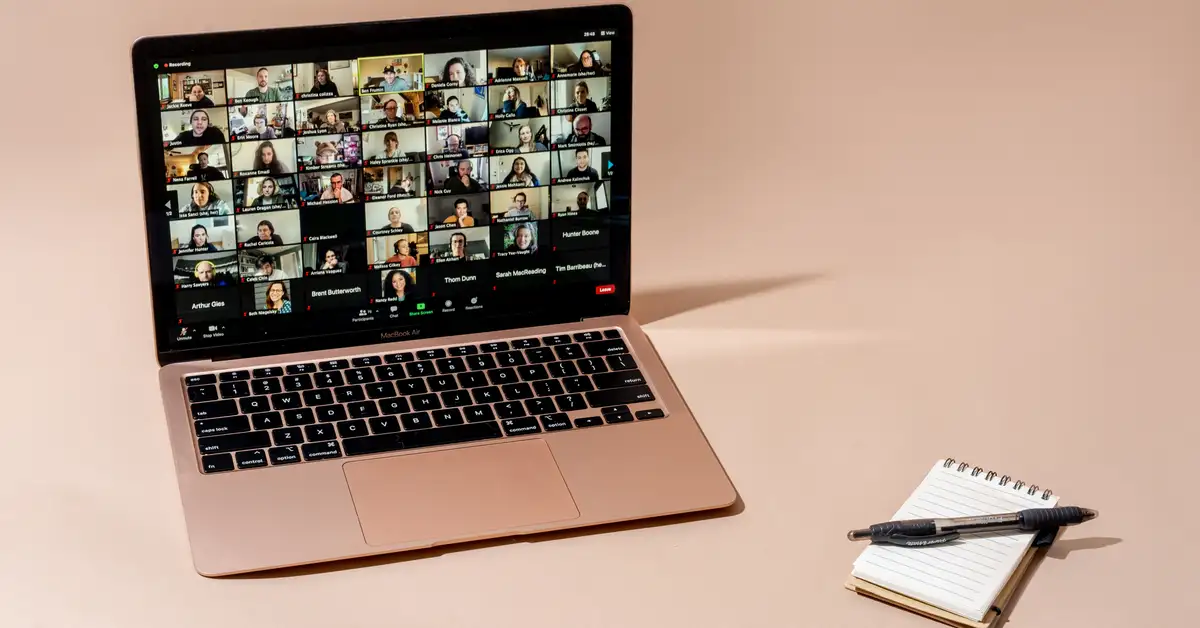
The Zoom app makes it easy to join your video conferencing sessions quickly and efficiently. On Apple devices, you can find the app in the App Store and on Android devices, you can download it from Google Play.
To get started with the zoom app, open the app store or google play on your tablet and search for ‘Zoom’. Tap ‘Install’ to begin downloading the app, then follow the prompts to complete installation. Once installed, tap ‘Open’ to access the Zoom interface.
Alternatively, if you don’t want to install any additional apps on your device, simply open Chrome or Safari web browser and navigate over to www.zoom.us. From there you will be able to log in or create an account and start a meeting right away!
Configuring audio and video settings
Before joining a Zoom video conference, it is important to configure the audio and video settings to ensure the best experience for yourself and other participants. To do so:
- Open the Zoom app on your tablet.
- Tap the ‘Settings’ icon in the upper right corner of your screen.
- Select ‘Audio & Video’ from the Settings menu.
- Adjust each of the available settings according to your preferences, including microphone and camera sources, volume controls, screen sharing options, and more.
- When all of your audio and video settings have been customized, you are ready to join a meeting or start an instant one with another participant!
Conclusion
We hope this guide has provided you with the necessary resources and considerations to properly equip yourself for virtual meetings using tablets. From protective cases to reliable internet, this complete guide outlines all the basics and beyond when it comes to successfully hosting or participating in Zoom meetings on your tablet.
So now that you are armed with the knowledge of how to use tablets for Zoom meetings, you can start connecting with co-workers, clients, and teams – everywhere!
FAQ’s
How do I position my tablet for Zoom meeting?
Position your tablet on a stable surface or use a tablet stand to keep it upright and steady during the Zoom meeting.
Can a tablet be used for a Zoom meeting?
Yes, a tablet can be used for a Zoom meeting by downloading the Zoom app and joining the meeting through the app.
How do I improve video quality in Zoom meeting?
To improve video quality in Zoom meeting, ensure you have a stable and fast internet connection, use a high-quality webcam or camera, and make sure the room is well-lit.
What device is best for Zoom meetings?
A laptop or desktop computer is best for Zoom meetings as they have larger screens, better processing power, and more advanced cameras and microphones.
What tablet works best with Zoom?
iPads and Samsung Galaxy tablets work well with Zoom due to their reliable performance and high-quality cameras.
Is Zoom better on tablet or laptop?
Zoom is better on a laptop than a tablet due to the larger screen size, better processing power, and the availability of a physical keyboard.
What are the advantages of a tablet compared to a laptop?
Advantages of a tablet compared to a laptop include portability, longer battery life, touch screen functionality, and a more intuitive user interface.
Is a tablet better than a laptop for eyes?
Yes, a tablet is better than a laptop for the eyes as they emit less blue light, have a smaller screen size, and are often held at a comfortable viewing distance.
Which is better tablet or laptop for eyes?
A tablet is better for the eyes compared to a laptop as they have a smaller screen size and emit less blue light.
Which tablet is equal to a laptop?
There is no tablet that can completely replace a laptop as they have different capabilities and limitations. However, high-end tablets such as the iPad Pro and Microsoft Surface can perform many laptop functions and come with keyboard accessories.
See Also:
- Best tablet for roblox 2023
- Best tablet for procreate 2023
- Best wacom tablet 2023
- Best 7 inch tablet 2023
- Best tablet for reading comics 2023


